WP Customer Area s’intègre dans la partie public de votre site WordPress et se compose d’une interface dotée d’un menu de navigation contenant des liens vers :
- Accueil : il s’agit de votre tableau de bord répertoriant les fichiers et pages récentes pour lesquels vous disposez d’un accès ;
- Fichiers : affiche une liste des fichiers privés dont vous êtes le destinataire ;
- Pages : affiche une liste des pages privées dont vous êtes le destinataire ;
- Mon compte : vous permet de modifier votre profil utilisateur et de vous déconnecter de l’espace client ;
Si vous vous rendez directement dans l’espace privé sur le site, vous ne pourrez pas voir le fichier et la page que vous venez de créer : ceux-ci sont privés et assignés à l’utilisateur « client ».
Vérifions donc que notre utilisateur ‘client’ voit bien les données qui lui ont été affectées. Pour ce faire, déconnectons-nous de WordPress puis connectons-nous en tant qu’utilisateur ‘client’ avec le mot de passe choisi plus haut.
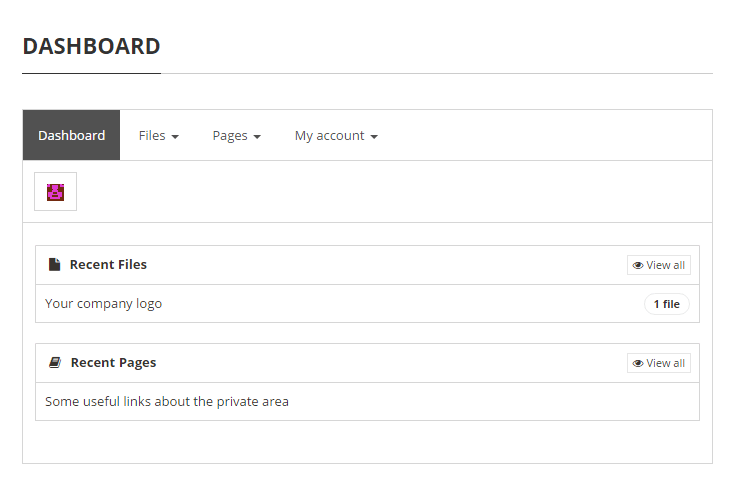
Nous retrouvons les fichiers et/ou les pages privés qui nous ont été assignés par l’administrateur du site. Tout est en ordre !
Si tel n’était pas le cas, reprenez les étapes dédiées à la gestion des permissions de base et à l’affectation d’un propriétaire de contenu.
Conclusion
Nous arrivons au terme de ce guide de démarrage pour une prise en main efficace de WP Customer Area. Nous espérons que ce dernier vous aura apporté toute l’aide nécessaire pour bien débuter et vous souhaitons une bonne utilisation de votre espace client avec WP Customer Area.
Avant d’aller plus loin, prenez le temps de lire notre documentation pour bien sécuriser vos fichiers afin d’empêcher tout accès indésirable à ceux-ci.
Si vous avez des besoins plus spécifiques, WP Customer Area est un plugin modulaire et disposant de nombreuses extensions qui permettent par exemple la gestion de projets, de fils de conversation, et bien plus encore.
Pour toute question, rendez-vous sur notre forum dédié au support technique.

