Vous pouvez avoir besoin de générer des factures pour vos clients et de les rendre visible automatiquement sur leur espace client, ceci est possible avec l’extension Facturation pour WP Customer Area. Cette documentation vous aidera à prendre en main cette extension.
Installation
L’extension Facturation peut être facilement installée en téléchargeant le fichier ZIP directement depuis votre espace client. Si vous ne savez pas comment procéder, merci de vous référer à notre guide sur l’installation des extensions.
Configuration générale
Rendez-vous sur la page de réglages de WP Customer Area, et cliquez sur l’onglet Facturation. Vous trouverez différents réglages pour l’extension comme vos coordonnées, les options par défaut, des textes complémentaires à renseigner (utile pour les conditions générales de vente) et des options d’intégration avec le Frontend.
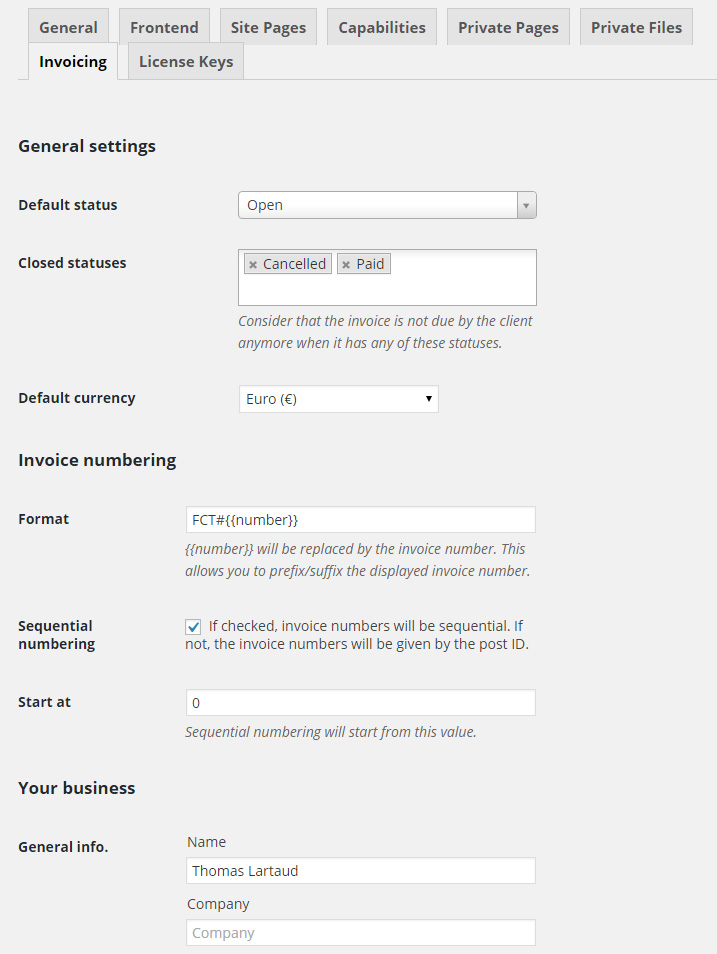
| Option | description |
|---|---|
Statut par défaut |
Spécifie le statut attribué par défaut à une facture lors de sa création. |
Statuts fermés |
Attribuez les statuts voulus à un état fermé pour que WP Customer Area considère la facture comme “archivée” lorsque ces statuts lui sont assignés. |
Monnaie par défaut |
Sélectionnez la monnaie par défaut qui sera appliquée à chaque nouvelle facture. Cette option peut être re-définie dans chaque facture. |
Format |
Entrez une syntaxe personnalisée pour vos identifiants de factures. Utilisez le code {{number}} qui sera remplacé par l’identifiant de la facture. Par exemple, le format “WPCA-{{number}}-XX” produira des numéros de facture du type “WPCA-201-XX” |
Incrémentation |
Cochez la case pour laisser WP Customer Area incrémenter vos identifiants à chaque nouvelle création de facture. Si la case est décochée, l’identifiant de la facture sera alors l’identifiant du Post attribué par WordPress. |
Début d'incrémentation |
Si vous choisissez l’identification de vos factures par incrémentation, vous pouvez ici choisir la valeur de départ. |
Coordonnées |
Plusieurs champs sont à votre disposition pour indiquer les coordonnées de votre société (logo, adresse, n° de TVA, …). Ces coordonnées seront indiquées sur la facture. |
Textes |
Vous avez la possibilité d’ajouter ici un en-tête et un pied de page à afficher sur chaque facture. |
Intégration au site |
Diverses options pour choisir le nombre d’éléments à afficher sur le tableau de bord client, etc. |
Permissions
Comme toute extension pour WP Customer Area, vous devez vous assurer que les permissions sont bien paramétrées. Pour ce faire, rendez-vous dans votre tableau de bord WordPress, menu Réglages -> WP Customer Area -> Permissions et faites en sorte que les utilisateurs aient les autorisations pour voir leurs factures.
Référez-vous à notre documentation sur les permissions pour plus d’information.
Création d’un utilisateur client
Afin d’être sûr de pouvoir tester pleinement les fonctionnalités de cette extension, veuillez vous assurer que votre site contient au moins un utilisateur en plus de votre compte administrateur. Si ce n’est pas le cas, vous pouvez créer un utilisateur test le temps de prendre en main les fonctionnalités fournies par cette extension.
Une fois votre utilisateur créé, vous pouvez éditer son profil, et vous y verrez de nouveaux champs apparaître dans les sections Adresse du domicile et Adresse de facturation. Veuillez remplir les champs de ces deux sections pour l’utilisateur test créé et mettez à jour son profil.
Note : L’adresse du domicile n’est pas utilisée par l’extension Facturation, elle est à titre informatif, pour les fichiers client.
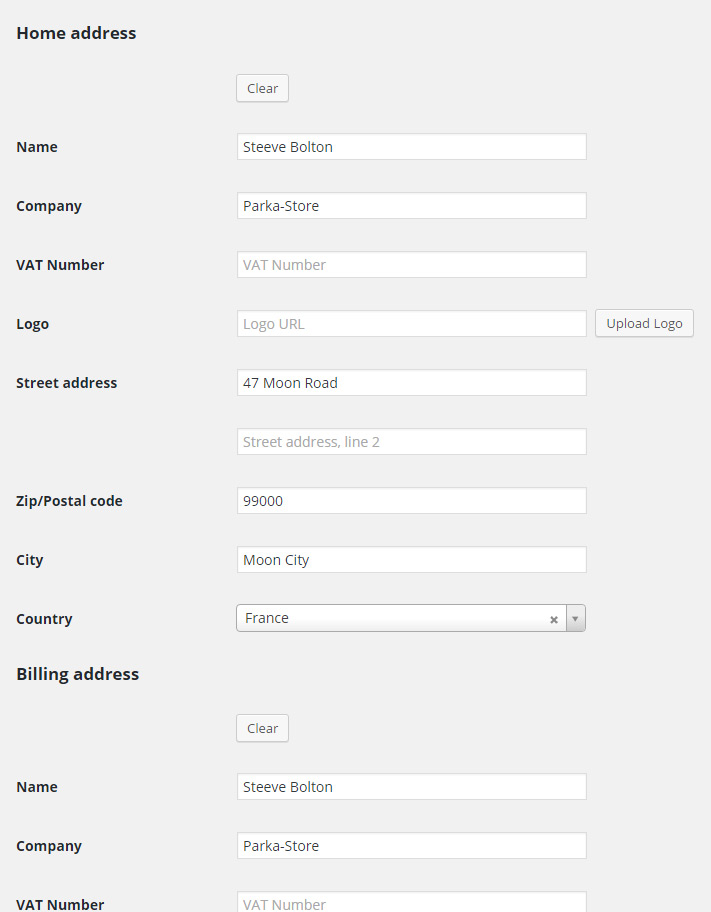
Créer sa première facture
Commencez par créer une facture en vous rendant dans le panneau d’administration de WordPress puis menu WP Customer Area -> Factures et cliquez sur le bouton Ajouter une facture. Choisissez un titre pour votre facture (ex: Nouveau Webdesign pour le site de Steeve Bolton).
Assignation
Sélectionnez l’utilisateur que vous voulez assigner à cette facture.
Note : l’assignation de facture est également compatible avec l’extension Projets, l’extension Nouveaux types de propriétaires et toutes nos autres extensions ayant un lien avec l’assignation de contenus (groupes, restrictions du propriétaire, etc.).
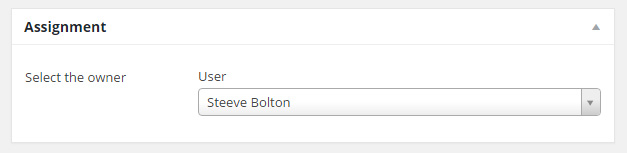
L’adresse de facturation
Maintenant que le propriétaire de la facture est assigné, vous pouvez cliquer sur le bouton charger afin de récupérer les informations de facturation du contact que vous avez préalablement entré dans la fiche profil de votre client. Ceci vous permet de récupérer les données assignées à votre client, puis de les éditer au cas où les détails seraient différents pour cette facture.
Une fois vos données chargées comme sur l’image ci-dessous, vous pouvez donc les modifier et cliquer sur sauvegarder afin de mettre à jour la fiche profil de l’utilisateur. Si vous souhaitez utiliser d’autres données sans pour autant modifier la fiche profil de l’utilisateur, vous pouvez simplement sauvegarder la facture comme un post WordPress habituel.
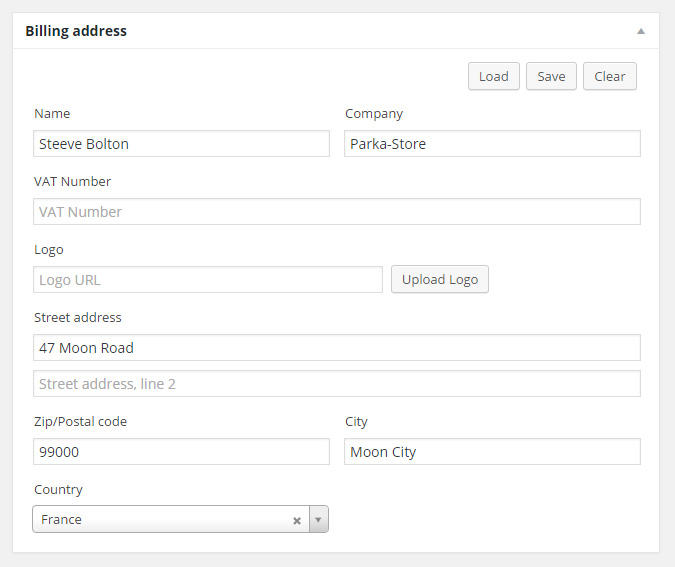
Les éléments à facturer
Vous pouvez maintenant ajouter des éléments à facturer.
Cliquez sur le bouton Ajouter pour insérer un nouvel élément à la facture et choisissez pour celui-ci la quantité, l’unité, et le prix unitaire. Le sous-total pour chaque article ainsi que le grand total seront calculés automatiquement.
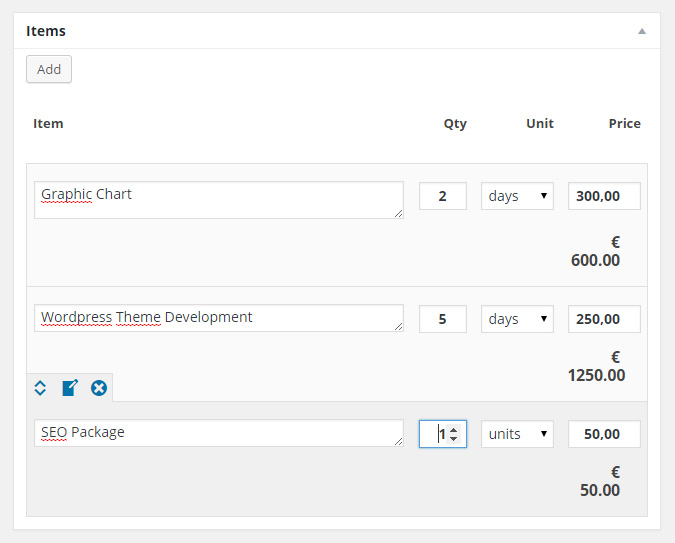
Les taxes
WP Customer Area vous permet bien évidemment d’appliquer une taxe du montant de votre choix à votre facture. Vous pouvez lui indiquer un nom tel que TVA, et lui appliquer son montant respectif.
Vous noterez également une liste déroulante affichant des taxes prédéfinies. Cela vous permet de ne pas avoir à ré-entrer à chaque fois la taxe que vous avez l’habitude d’utiliser. Par défaut, seule l’option Aucune taxe est présente, mais vous pouvez créer de nouvelles taxes prédéfinies en utilisant ce fragment de code.
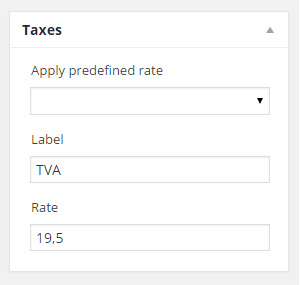
Les remises
Vous pouvez également appliquer une remise fixe ou une remise sous forme de pourcentage à votre facture, et choisir si vous voulez l’appliquer avant ou après le calcul des taxes.
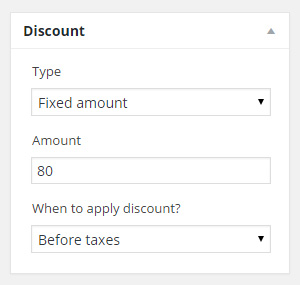
Propriétés de la facture
A n’importe quel moment, vous pouvez éditer les propriétés générales de la facture et éditer le statut de la facture (par défaut : ouverte, payée, annulée), paramétrer la date d’échéance, la monnaie utilisée, et le mode de paiement utilisé une fois la facture payée.
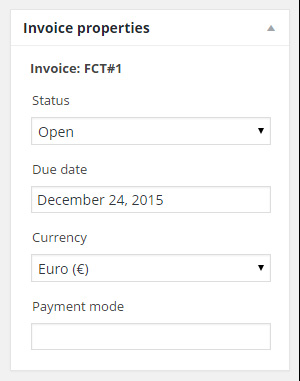
Totaux
Une fois votre facture complétée, vous pouvez vérifier d’un coup d’œil que le montant est bien le bon.
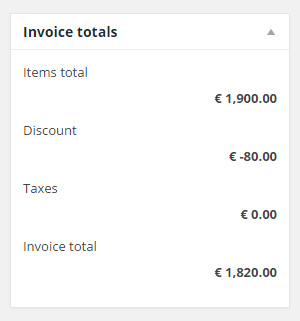
Visualiser la facture
Cliquez sur le bouton Visualiser la facture pour la voir sur votre site.
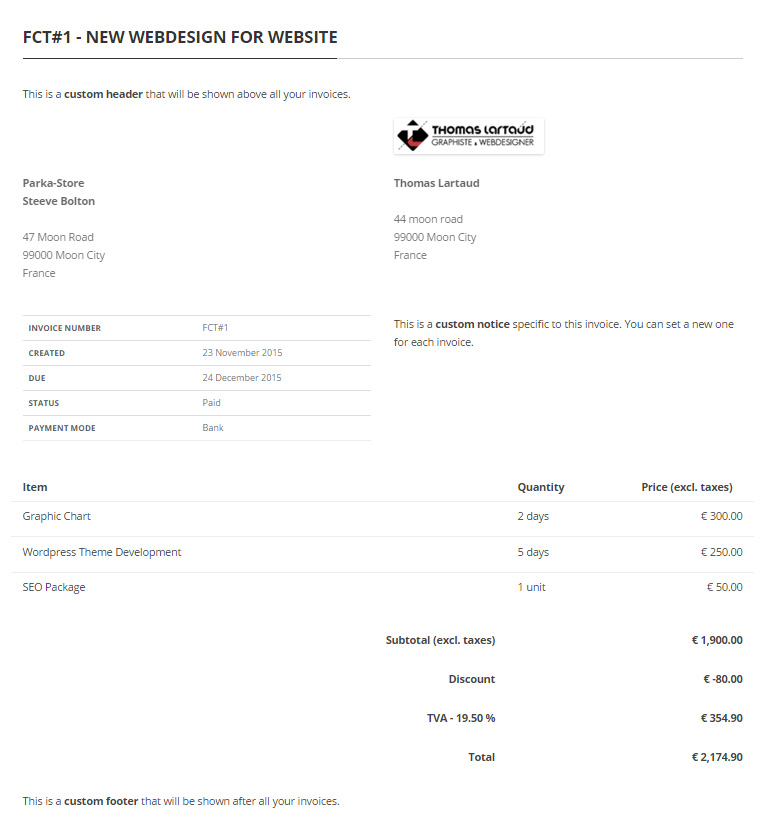
Gérer les statuts de factures
Vous pouvez ajouter des statuts personnalisés à vos factures en allant dans le panneau d’administration de WordPress puis WP Customer Area > Factures et cliquez sur le bouton Gérer les statuts de facture.
Ceux-ci fonctionnent comme des catégories d’articles de WordPress et seront disponibles pour vos factures.
Si vous changez ou ajoutez des statuts censés représenter un état de facture fermé, veuillez rajouter ce statut dans les réglages des factures.
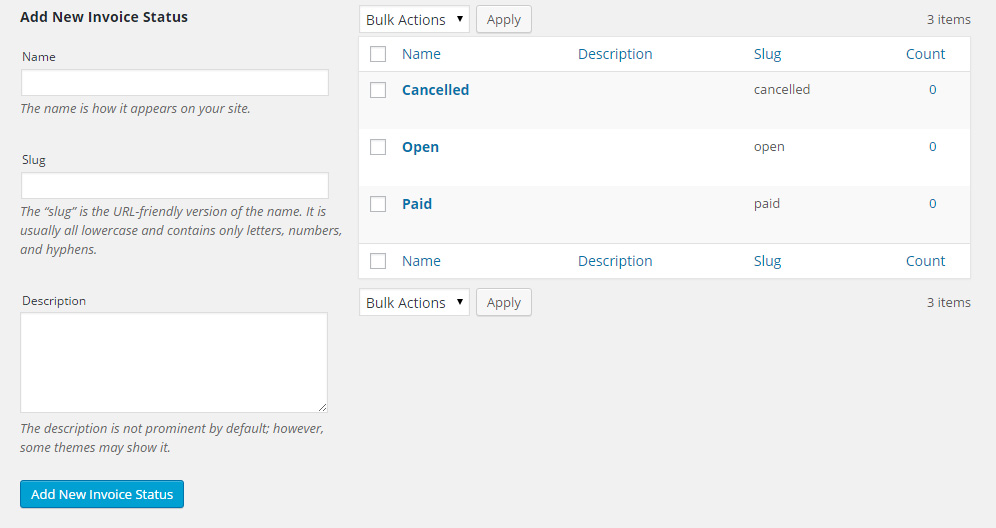
Lister et filtrer les factures
Il se peut qu’un jour vous ayez beaucoup de factures à lister. WP Customer Area met à votre disposition une page de listing des factures avec des filtres avancés afin de vous aider à chercher ou retrouver au mieux vos factures.
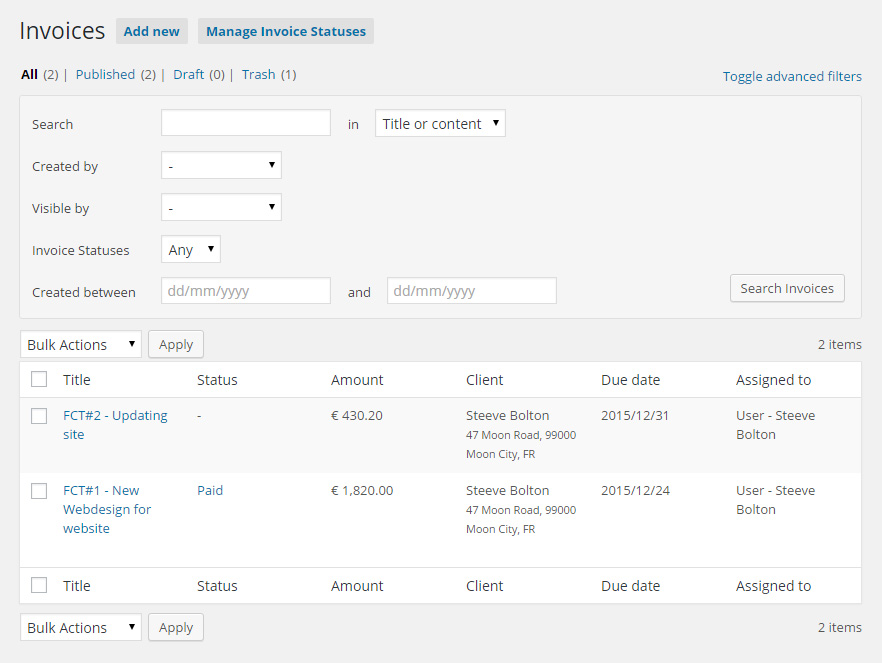
Conclusion
Bravo ! Vous êtes arrivé au bout de cette documentation et vous êtes maintenant prêt à gérer les factures de vos clients. S’il vous manque quelque chose, n’hésitez pas à nous contacter par l’intermédiaire du forum de support pour nous faire part de vos suggestions, de vos idées ou pour nous demander de l’aide.

