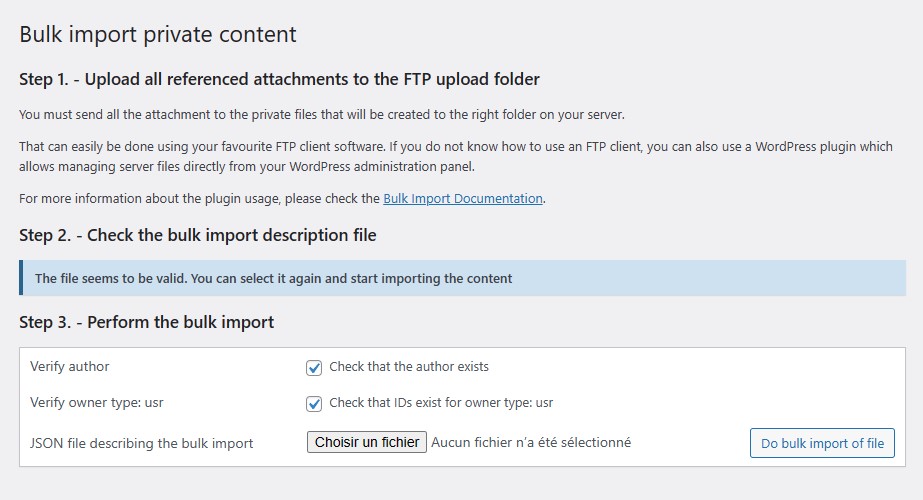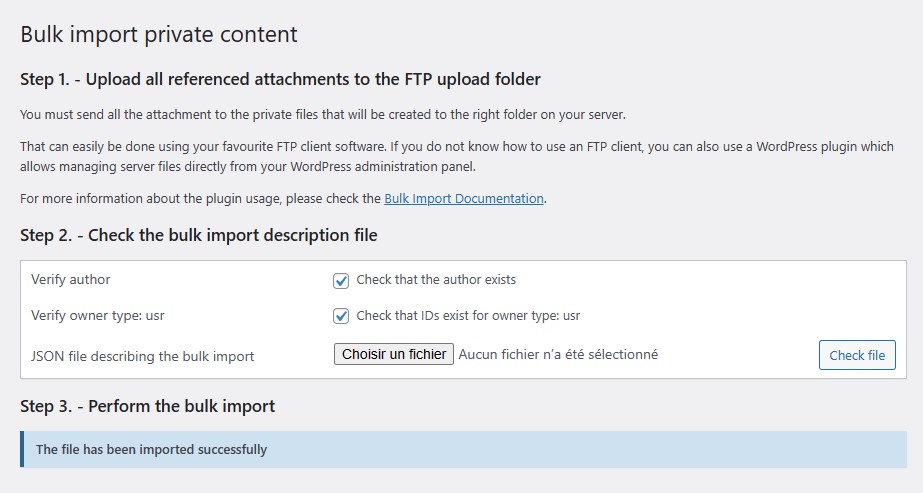Installation
Pour installer l’extension Import en Masse, veuillez vous référer à notre documentation à propos de l’installation des extensions étant donné qu’il n’y a rien de particulier pour Import en masse. Il n’y a pas non plus de mise en place, l’extension n’a aucun réglages.
Par défaut, seuls les administrateurs pourront utiliser les fonctionnalités d’import de masse. Si vous voulez autoriser les autres rôles à l’utiliser, vous devrez ajuster les permissions dans l’écran : Réglages > WP Customer Area > Permissions > Général. Vous pouvez ensuite activer la permission « Création en masse de contenu privé » pour autant de rôles que vous le souhaitez.
Utilisation
La procédure d’import en masse consiste en quelques étapes seulement :
- Constituez votre fichier JSON, en décrivant tous les articles que vous voulez importer. Le format est décrit ci-dessous.
- Téléversez tous les fichiers joints (requis pour le type d’article cuar_private_file dans le dossier par défaut wp-content/customer-area/ftp-uploads.
- Rendez-vous ensuite dans la page d’import de masse et validez le formulaire : WP-Admin > Espace Privé > Import En Masse
- Si WP Customer Area valide votre fichier, vous pouvez alors démarrer le processus d’import. Tous les articles listés dans le fichier JSON seront traités.
Pré-requis : format du fichier JSON
Cette extension est conçue en priorité pour les développeurs mais peut être utilisée par toute personne comprenant comment un fichier JSON peut être décrit. Vous devez constituer ce fichier, soit à la main, soit en développant un outil qui le construira à partir d’une autre source de données.
Un fichier JSON est un fichier texte structuré suivant une syntaxe particulière. Vous pourrez vous assurer que votre fichier respecte bien cette structure en utilisant le service gratuit JSON Lint.
Le tableau racine
La racine du fichier JSON est un tableau contenant un objet pour chaque contenu que vous souhaitez créer.
[
{
// Cette partie représente le premier contenu à créer, Cf. ci-dessous pour la syntaxe
// Veuillez noter la virgule qui sépare cet objet du suivant.
},
{
// Cette partie représente le deuxième contenu à créer, Cf. ci-dessous pour la syntaxe
// Veuillez noter la virgule qui sépare cet objet du suivant.
},
{
// Cette partie représente le deuxième contenu à créer, Cf. ci-dessous pour la syntaxe
// Comme cet objet est le dernier, nous ne plaçons pas de , après }.
}
]Les objets
Chaque objet décrivant du contenu privé est constitué d’une série de propriétés. Certaines sont communes à tous les types de contenu, d’autres sont spécifiques à certains types de contenu.
Les propriétés sont nommées, encadrées par des guillemets, et séparées de leur valeur par deux points. Elles sont séparées entre elles par des vigules. Voici un exemple d’un objet JSON valide, avec 4 propriétés de types variés.
{
"nombre" : 12,
"texte" : "Lorem ipsum",
"tableau" : [1, 2, 3, 4],
"objet" : {
"propriete_enfant" : 123
}
}
Propriétés obligatoires
Dans tous les cas, les propriétés type et owners sont obligatoires.
| Nom | Valeurs | Description |
|---|---|---|
type |
|
Type : Texte Le type de contenu privé WP Customer Area. |
|
|
|
Type : Objet Un objet décrivant à qui/quoi assigner le contenu privé. Chaque propriété est un type de propriétaire et la valeur est un tableau d’identifiants. |
Exemple
Ci-dessous, nous créons une page privée, accessible aux utilisateurs ayant pour ID 1 ou 3, ainsi qu’aux utilisateurs ayant accès au projet portant l’ID 80 :
{
"type" : "cuar_private_page",
"owners" : {
"usr" : [1, 3],
"prj" : [80]
}
}
Propriétés facultatives
| Nom | Valeurs | Description |
|---|---|---|
|
|
– |
Type : Texte ID de l’utilisateur auteur du contenu |
|
|
– |
Type : Texte Titre du contenu |
|
|
– |
Type : Texte Description / corps du contenu |
|
|
– |
Type : Texte Texte d’aperçu du contenu |
|
|
draft, publish, … |
Type : Texte Un des statuts d’article de WordPress, comme par exemple |
|
|
– |
Type : Objet Un objet clé/valeur qui sera interprété comme ensemble de post meta (méta données d’article). Utile quand vous souhaitez attacher des méta données à un article, qui seront utilisées par des plugins tierces (par exemple Advanced Custom Fields et notre extension Intégration ACF). |
Exemples
Dans l’exemple suivant, nous allons créer une page privée, dont l’auteur sera l’utilisateur ayant pour ID 2, assignée à tous les administrateurs du site et non publiée (brouillon).
{
"type" : "cuar_private_page",
"title" : "Ceci est un titre d'exemple",
"content" : "Ceci est un contenu d'exemple",
"excerpt" : "Ceci est un extrait d'exemple",
"author" : 2,
"status" : "draft",
"owners" : {
"rol" : ["administrator"]
}
}Propriété liées aux types de contenu particuliers
Pour certains types de contenu, vous pouvez ajouter des données :
- Pièces jointes aux fichiers privés
- Copiez les pièces jointes vers votre serveur en utilisant FTP
Avant l’import de masse, vous devez envoyer toutes les pièces jointes vers votre serveur dans le répertoire de téléversements FTP de WP Customer Area (par exemple avec Filezilla). Par défaut, ce répertoire ce trouve dans wp-content/customer-area/ftp-uploads. - Listez les pièces jointes et décrivez comment lier les pièces jointes à la publication de fichier privé
Une fois les fichiers dans le répertoire FTP sur votre serveur, vous devez décrire comment les attacher au fichier privé dans le JSON. Si vous avez l’extension Améliorations pour les fichiers, vous pouvez même attacher plus d’une pièce jointe par publication.
- Copiez les pièces jointes vers votre serveur en utilisant FTP
- Tâches pour les contenus « liste de tâche »
- Réponses aux conversations
| Nom | Type de contenu | Description |
|---|---|---|
|
|
cuar_private_file |
Type : Objet Un objet pour décrire comment attacher les fichiers. Chaque propriété est le nom du fichier dans le dossier FTP, et sa valeur est un objet ayant pour propriétés :
Extension Améliorations pour les Fichiers requise pour pouvoir insérer plusieurs objets. |
|
|
cuar_tasklist |
Type : Tableau Un tableau d’objets décrivant les tâches de la liste. Chaque élément du tableau est un objet ayant pour propriétés :
Extension Listes de Tâches requise. |
|
|
cuar_conversation |
Type : Tableau Un tableau d’objets décrivant les réponses à la conversation. Chaque élément du tableau est un objet ayant pour propriétés :
Extension Conversations requise. |
Exemples
Ci-dessous, nous créons un fichier privé ayant pour titre « Vos factures », assigné à l’utilisateur ID 3, et ayant 2 pièces jointes.
{
"type" : "cuar_private_file",
"title" : "Vos factures",
"attachments" : {
"Facture_3320959.pdf" : {"method" : "move"},
"Facture_2101122.pdf" : {"method" : "move", "caption" : "Votre facture 210112"}
},
"owners" : {
"usr" : [3]
}
}Ci-dessous, nous créons une liste de tâches ayant pour titre « Mes tâches », assignée à l’utilisateur ID 1, et composée de 3 tâches.
{
"type" : "cuar_tasklist",
"title" : "Mes tâches",
"owners" : {
"usr" : [1]
},
"tasks": [
{
"description" : "Première tâche",
"order" : 50
},
{
"description" : "Troisième tâche",
"order" : 500
},
{
"description" : "Deuxième tâche",
"order" : 145
}
]
}Ci-dessous, nous créons une conversation ayant pour titre « Discutons », assignée à l’utilisateur ID 2, ouverte par l’utilisateur ID 1, et ayant 3 réponses.
{
"type" : "cuar_conversation",
"title" : "Discutons",
"author" : 1,
"owners" : {
"usr" : [2]
},
"replies": [
{
"content" : "Première réponse",
"author": 1
},
{
"content" : "Deuxième réponse",
"author": 2
},
{
"content" : "Troisième réponse",
"author": 1
}
]
}Un exemple complet pas à pas
Étape 1 : Préparer le fichier JSON
Créez un fichier texte, ayant le contenu suivant et nommez le bulk-import.json
Note : nous avons intentionnellement glissé deux erreurs dans ce fichier à des fins de démonstration.
[
{
"type" : "cuar_private_page",
"title" : "Hello world",
"content" : "This is a test",
"author" : 2,
"owners" : {
"usr" : [1, 3],
"unknown": ["This line will trigger an error"]
}
},
{
"type" : "cuar_private_page",
"title" : "This is a test title",
"content" : "This is a test content",
"excerpt" : "This is a test excerpt",
"author" : 2,
"status" : "draft",
"owners" : {
"usr" : [99999999]
}
}
]Étape 2 : Validez le fichier JSON
Naviguez vers Espace Privé > Import en Masse, téléversez votre fichier, puis cliquez le bouton « check file » ( « Vérifier le fichier » ). WP Customer Area vérifie la syntaxe de votre fichier et que tous les utilisateurs référencés existent bien. En cas d’erreur, les articles ne seront pas importés et vous serez d’abord invité à corriger les erreurs.
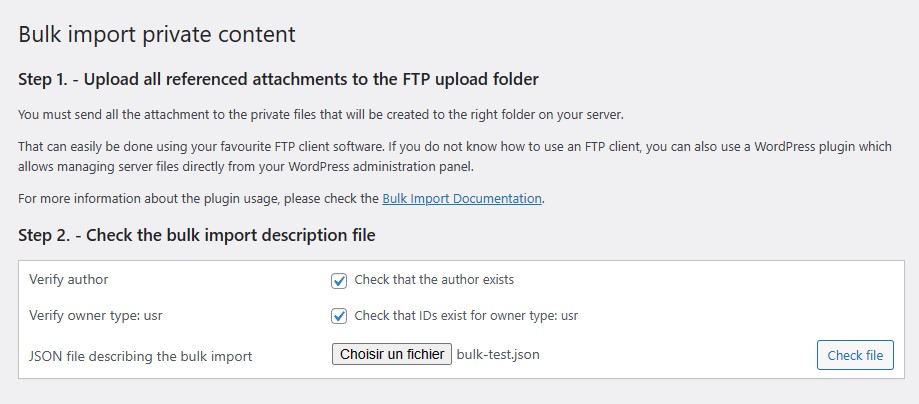
Dans la capture d’écran ci-dessous, vous verrez les deux erreurs introduites dans notre exemple. Il faut maintenant les corriger. Vous pouvez enlever la propriété « unknown » et corriger l’ID utilisateur qui n’existe pas.
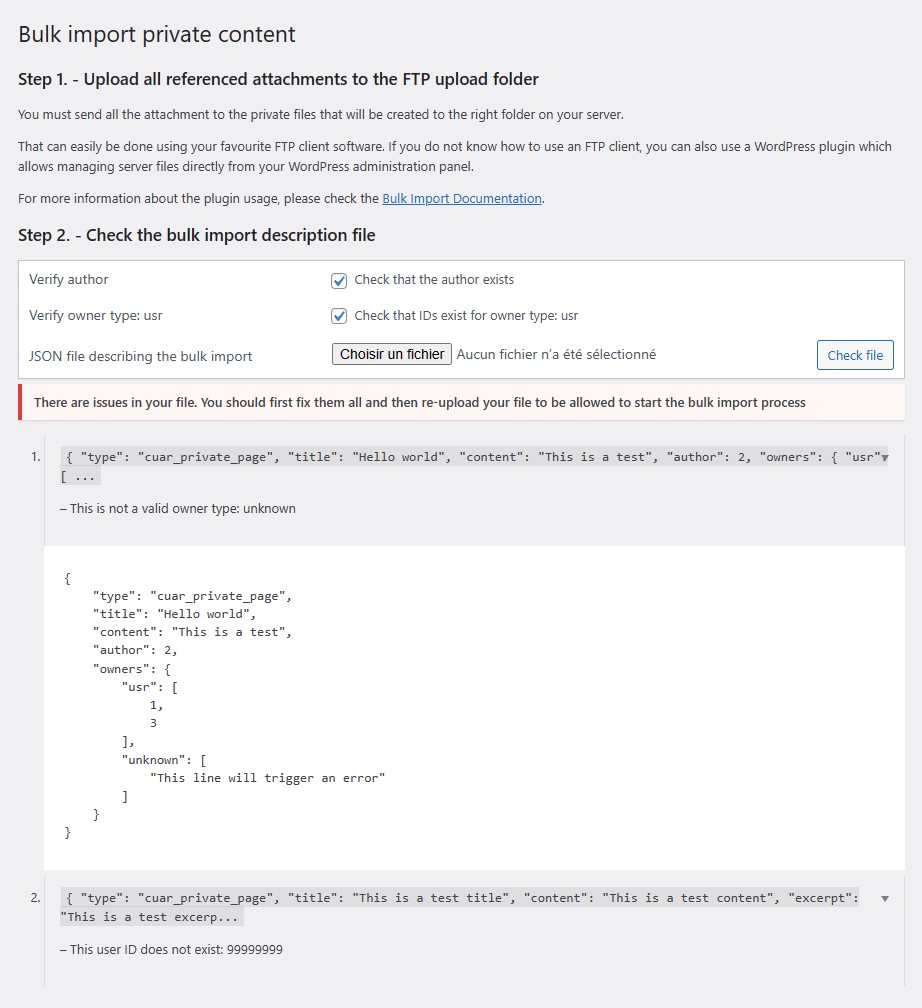
Vous devrez répéter cette seconde étape jusqu’à ce que votre fichier passe la validation.
Étape 3 : Téléversez de nouveau le JSON et recommencez le processus
Si le JSON est validé, recommencez à envoyer votre fichier.