WP Customer Area fits into the public part of your WordPress site and consists in an interface with a navigation menu with links to:
- Home: this is your dashboard that lists recent files and pages which have been assigned to you
- Files: displays a list of private files which have been assigned to you
- Pages: displays a list of private pages which have been assigned to you
- My Account: allows you to change your user profile and log out of the private area
If you go straight to your private area, you won’t be able to see the private file and the private page you just created. Indeed, they are private and have been assigned to our user ‘client’.
So let’s check that our user ‘client’ can see the private content that has been affected to him. To do this, logout from your website and then login as ‘client’ with the password you chose when creating it.
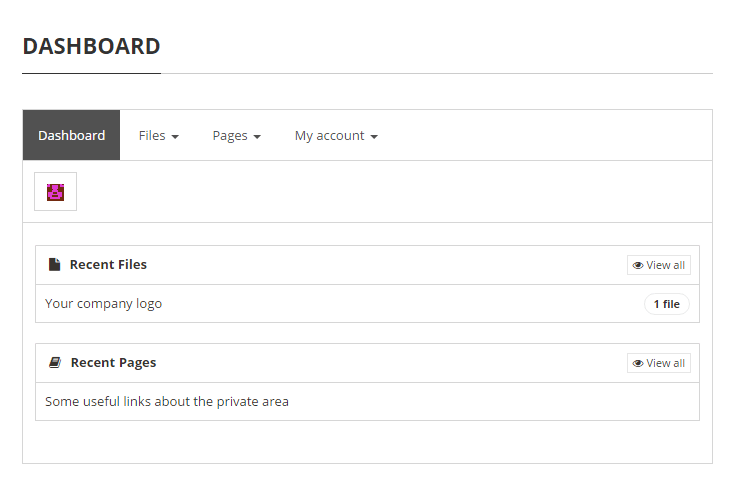
We find here the private files and/or private pages that have been assigned to ‘client’ by the administrator. Everything is in order!
If this were not the case, you may try checking again the permissions and the assignment of the private content.
Conclusion
This is the end of this quick start guide for WP Customer Area. We hope it has been helpful and it brought you all you need to start using our plugin. We wish you success and pleasure in using your brand new private area.
Before goihttps://old.wp-customerarea.dev/supportng any further, you may want to read our documentation about securing your private files, this step is necessary in order to really protect the files you will upload.
If you have more specific needs, WP Customer Area is a modular plugin and with many add-ons that allow, for example, project management, private conversations, and much more.
If you still have any question, please visit our dedicated support forum.

